Tutorial Photoshop kali ini akan kita gunakan untuk mempelajari cara membuat sebuah style yang bisa dipakai untuk memberi efek tetesan air. Efek ini dibuat sebagai style agar dengan mudah bisa kita terapkan lagi pada gambar-gambar yang lain. Style merupakan sebuah fasilitas pada photoshop untuk menerapkan satu set kumpulan efek pada Layer style.
Langkah-langkah
untuk membuat Efek Tetesan Air
Jalankan
program Photoshop buka sebuah gambar yang ingin di beri efek tetesan air, pada tutorial kali
ini saya gunakan sebuah gambar daun pisang. Kalian juga bisa menggunakan gambar
lain.
Langkah 2
pada gambar
tersebut, buatlah sebuah seleksi dengan tool seleksi, misalnya Eliptical
Marque Tool atau yang lain. Pada contoh tutorial kali ini, saya buat sebuah
seleksi dengan bentuk oval (elips). Seleksinya tidak usah besar-besar, kecil
saja aja.
Langkah 3
Setelah
seleksinya jadi, buat sebuah layer baru. Dengan mengklik icon New Layer
di palet layer. Seperti gambar dibawah ini.
Langkah 4
Isi layer baru
tadi dengan warna hitam seukuran seleksi tadi. Caranya dengan memilih menu Edit
=> Fill. Pada bagian Use pilihlah black.
Langkah 5
HIlangkan seleksinya, lakukan dengan memilih menu Select
=> Deselect.
Langkah 6
Pada palet layer, aturlah agar Fill opacity menjadi
minimal.
Langkah 7
Pilih menu Layer
=> Layer Style => Drop shadow.
Buat
pengaturan-nya seperti gambar berikut. Jangan klik Ok-nya dulu.
Langkah 8
Masih dalam
kotak dialog layer style, pilihlah Inner Shadow. Buat pengaturan-nya
seperti di bawah ini. jangan klik Ok dulu.
Langkah 9
Masih tetap di
kotak dialog layer style, pilih Inner Glow, lakukan seperti gambar
dibawah ini.
Langkah 10
Bertahan di
kotak dialog layer style, pilih Bevel and Emboss. Atur pengaturan-nya
seperti gamabr dibawah.
Langkah 11
Sekarang
efek-efek ini akan kita simpan. Caranya dengan memilih/mengklik tombol New
Style.
Kemudian saat
muncul kotak dialog New Style, isikanlah nama yang Anda inginkan,
misalnya dalam tutorial ini saya beri nama Tetesan Air, kemudian klik OK.
Setelah ini,
silahkan diklik OK pada kotak dialog Layer Style (sebenarnya
sejak langkah 7 – 9, bisa juga langsung di OK, namun akan lebih mudah jika baru
sekarang ngeklik OK-nya).
Sekarang kita sudah mempunyai sebuah layer style yang
siang digunakan untuk membuat efek tetesan air.
Untuk mencoba
style ini, pada foto yang kita olah tadi, buatlah seleksi seperti dibawah ini.
Seleksi ini dibuat dengan eliptical marque (sama seperti langkah ke-2). Namun
jumlahnya kita buat banyak (pastikan Anda sambil menekan tombol Shift saat
membuat seleksi ini).
Lakukan lagi
langkah 3,4 dan 5.
Setelah itu
klik icon Style Tetesan Air yang berada di palet Style.
Berikut ini
adalah gambar yang telah kita beri efek Tetesan Air dengan Style-nya Photoshop.



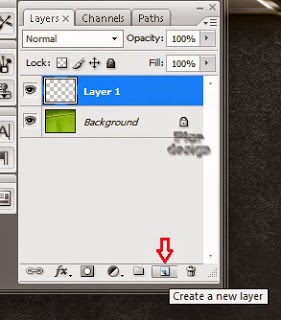
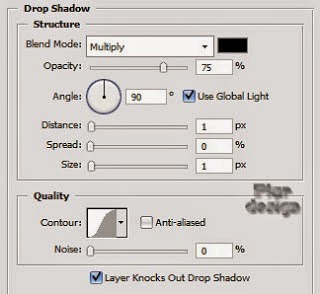
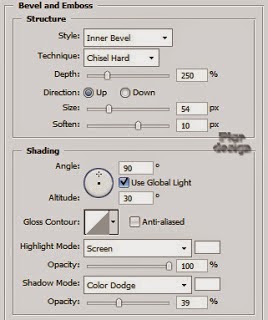

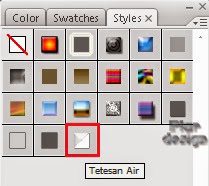













Posting Komentar