Hal pertama yang perlu kita lakukan sebelum kita melangkah lebih jauh adalah membuat salinan dari gambar kita. Jika kita lihat dalam saya panel Layers , kita melihat foto asli saya duduk dengan sendirinya pada Background lapisan:
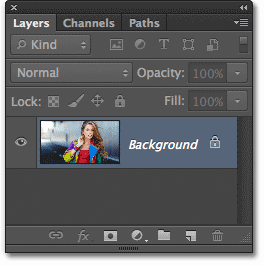
Panel Layers menampilkan gambar pada layer Background.
Mari kita cepat menduplikasi layer Background menggunakan jalan pintas berguna. Tekan Ctrl + Alt + J (Win) / Command + Option + J (Mac) pada keyboard Anda. Ini memberitahu Photoshop tidak hanya untuk membuat copy dari lapisan tetapi untuk pop pertama membuka kotak dialog New Layer sehingga kita dapat nama layer baru sebelum itu ditambahkan. Nama layer "Terapkan Gambar", kemudian klik OK untuk menutup keluar dari kotak dialog: 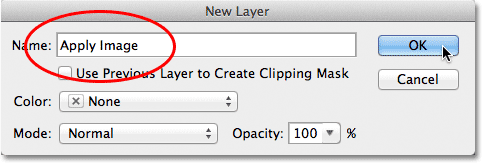
Kotak dialog New Layer.
Jika kita melihat lagi dalam panel Layers, kita melihat salinan gambar
duduk di baru "Terapkan Gambar" lapisan langsung di atas layer
Background.
Itu selalu terbaik untuk memberikan lapisan nama deskriptif seperti
ini, jika kita terjebak dengan nama generik Photoshop memberi mereka,
seperti "Layer 1", yang memberitahu kita apa-apa tentang apa lapisan
sedang digunakan untuk: 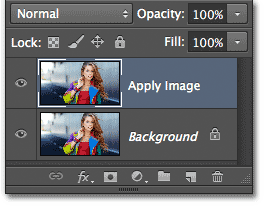
Salinan gambar muncul pada lapisan Terapkan Gambar.
Seperti yang saya sebutkan di awal tutorial, kita biasanya pilih mode
campuran dari panel Layers karena biasanya kita menerapkannya pada
seluruh lapisan. Pilihan Blend Mode ditemukan di sudut kiri atas panel Layers. Sebagai contoh cepat, saya akan mengubah modus campuran dari lapisan Terapkan saya Gambar dari Normal (default) untuk Soft Light: 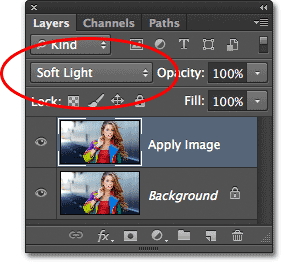
Mengubah modus campuran lapisan untuk Soft Light.
Perubahan ini bagaimana Terapkan lapisan Gambar berinteraksi dengan layer Background di bawahnya.
Soft Light adalah bagian dari kelompok Kontras campuran mode karena
meningkatkan kontras keseluruhan gambar, karena kita dapat melihat
dengan foto saya. Saturasi warna juga telah diberi sedikit dorongan: 
Foto setelah mengubah modus campuran lapisan untuk Soft Light.
Aku akan mengubah modus campuran saya ke Normal untuk beralih kembali ke pengaturan default: 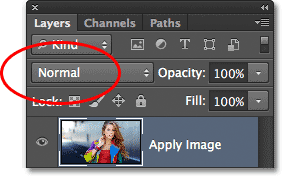
Mengubah modus campuran kembali ke Normal.
Jadi jika mengubah modus berbaur dalam panel Layers sangat bagus untuk
campuran lapisan bersama-sama, di mana saluran ini warna individu, dan
bagaimana kita menggunakan mode campuran dengan mereka?
Nah, untuk menjawab bagian pertama dari pertanyaan, jika Anda melihat
lebih dekat pada bagian atas panel Layers Anda, Anda akan melihat bahwa
itu sebenarnya dikelompokkan dengan dua panel lain - Saluran dan Jalan -
dengan masing-masing panel memiliki tab nama sendiri di bagian atas. Klik pada tab nama Channels: 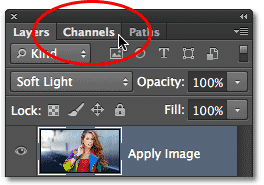
Mengklik pada tab nama Channels.
Hal ini beralih kami ke Saluran panel dimana kita bisa melihat individu Merah, Hijau dan Biru saluran warna yang membentuk citra kita. Saluran RGB di atas tidak benar-benar saluran.
Ini hasil dari Merah, Hijau dan Biru saluran yang bergabung
bersama-sama, atau dengan kata lain, itu adalah apa yang kita lihat
sebagai versi penuh warna gambar kita (setiap warna dalam gambar terbuat
dari beberapa kombinasi merah, hijau dan biru) : 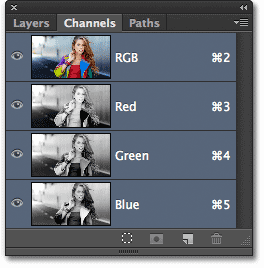
Kita dapat menemukan saluran warna individu dalam panel Channels.
Kita dapat memilih saluran warna individu hanya dengan mengklik di atasnya. Saya akan klik pada saluran Merah untuk memilihnya: 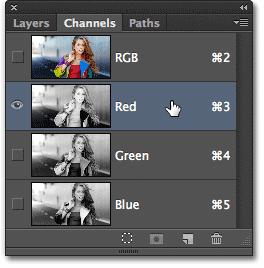
Memilih saluran Merah.
Memilih saluran Merah sementara mematikan saluran Hijau dan Biru dan
memungkinkan kita melihat saluran Merah sendiri di jendela dokumen. Photoshop menampilkan channel warna sebagai gambar grayscale, dan masing-masing saluran memberi kita berbeda mencari gambar grayscale. Inilah yang terlihat channel Red saya seperti di jendela dokumen.
Jika Anda membandingkan ini grayscale versi dengan versi warna asli
penuh, Anda akan melihat bahwa daerah yang mengandung banyak merah dalam
versi lengkap warna tampak lebih terang dalam grayscale versi,
sementara daerah yang mengandung sedikit atau tidak ada merah terlihat
lebih gelap: 
The Red saluran gambar grayscale.
Selanjutnya, saya akan klik pada saluran hijau pada panel Channels
untuk memilihnya, yang sementara mematikan saluran Merah dan Biru: 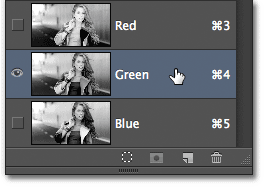
Memilih Hijau saluran.
The Green channel sekarang ditampilkan sebagai gambar grayscale di jendela dokumen. Perhatikan bahwa ia tampak sangat berbeda dari saluran Merah.
Sekali lagi, jika Anda membandingkan dengan versi warna asli penuh,
Anda akan melihat bahwa daerah yang mengandung banyak hijau tampak lebih
terang dalam grayscale versi, sementara daerah dengan sedikit atau
tanpa hijau terlihat lebih gelap: 
The Green saluran gambar grayscale.
Akhirnya, saya akan klik pada saluran biru pada panel Channels untuk memilihnya, yang mematikan saluran Merah dan Hijau: 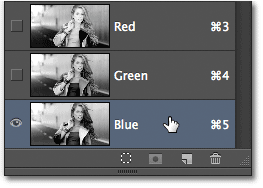
Memilih Biru saluran.
Dan sekarang kita melihat saluran biru di jendela dokumen, yang
lagi-lagi memberi kita berbeda mencari grayscale versi dari saluran
Merah dan Hijau.
Kali ini, lebih biru daerah yang terkandung dalam versi warna penuh,
yang lebih ringan yang muncul dalam grayscale versi, sementara daerah
dengan sedikit atau tanpa biru terlihat lebih gelap.
Ketika kita memilih channel warna individu dalam kotak dialog Gambar
Apply, seperti yang akan kita lakukan dalam beberapa saat, perlu diingat
bahwa itu sebenarnya ini berbeda grayscale versi gambar, dengan nilai
kecerahan yang berbeda, bahwa kita memilih: 
The Blue saluran gambar grayscale.
Untuk beralih kembali ke versi penuh warna gambar, klik pada channel RGB di bagian atas panel Channels. Ini ternyata semua tiga jalur warna kembali: 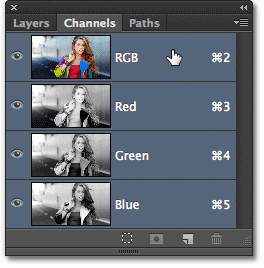
Memilih saluran RGB komposit.
Dan kita kembali ke melihat versi penuh warna gambar sekali lagi: 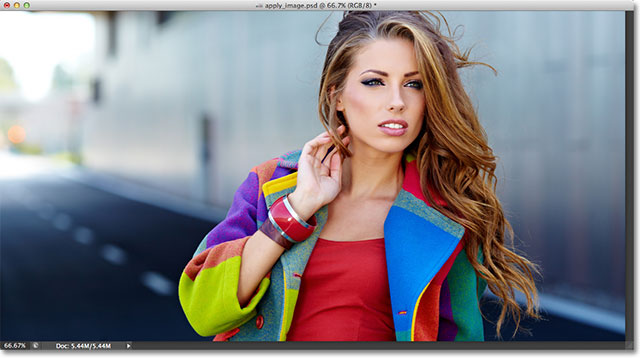
Versi penuh warna dari foto kembali muncul di jendela dokumen.
The Terapkan Gambar Command
Sekarang kita tahu di mana menemukan saluran warna dan apa masing-masing tampak seperti sebagai gambar grayscale, mari kita menjawab bagian kedua dari pertanyaan - bagaimana kita menerapkan mode campuran mereka? Anda mungkin telah memperhatikan bahwa tidak ada pilihan Blend Mode di bagian atas panel Channels seperti ada dengan panel Layers. Bahkan, kita tidak benar-benar membutuhkan Saluran panel terbuka sama sekali, jadi mari kita beralih kembali ke panel Layers dengan mengklik tab namanya: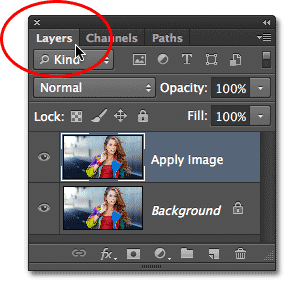
Beralih kembali ke panel Layers.
Untuk menerapkan mode campuran untuk saluran warna individu, kita menggunakan Photoshop Terapkan perintah Gambar. Untuk sampai ke sana, pergi ke menu Image di Menu Bar di bagian atas layar dan pilih Apply Gambar: 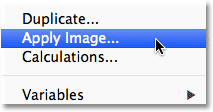
Pergi ke Image> Apply Image.
Ini akan membuka kotak dialog Terapkan Gambar.
Hal ini dapat terlihat sedikit menakutkan jika Anda belum pernah
menggunakannya sebelumnya, tetapi untuk apa yang kita lakukan di sini,
itu sebenarnya cukup sederhana. Bahkan, ada benar-benar hanya dua pilihan kita akan menggunakan - Channel dan Blending: 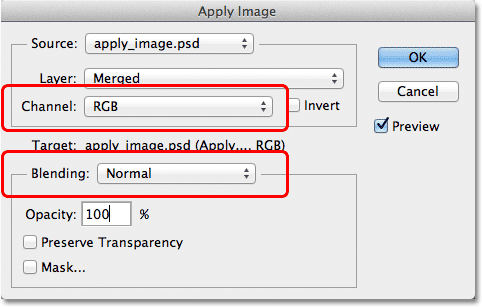
Channel dan pilihan Blending di kotak dialog Gambar Apply.
Pilihan Channel adalah di mana kita memilih channel warna yang ingin kita gunakan. Secara default, itu diatur untuk RGB
yang, jika Anda ingat, adalah bahwa saluran komposit RGB kita lihat di
atas panel Channels (salah satu yang memadukan Merah, Hijau dan Biru
saluran bersama-sama untuk menciptakan citra penuh warna kami). Opsi Blending bawah itu adalah di mana kita memilih mode campuran kita ingin menggunakan.
Jika kita meninggalkan pilihan saluran diatur ke RGB dan hanya memilih
modus campuran dari opsi Blending, kita akan mendapatkan hasil yang sama
persis seperti jika kita telah memilih modus campuran dari panel
Layers. Sebagai contoh, saya akan pilih Soft modus campuran Light untuk opsi Blending (dengan Channel diatur ke RGB): 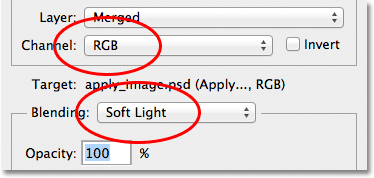
Meninggalkan Saluran diatur ke RGB sementara mengubah Blending Soft Light.
Dan di sini kita melihat bahwa gambar saya tidak berbeda dari ketika
saya memilih Soft modus campuran cahaya dari panel Layers sebelumnya. Kami mendapatkan dorongan yang sama di kontras dan saturasi warna: 
The Blending option bekerja sama dengan opsi Blend Mode pada panel Layers ketika saluran diatur ke RGB.
Tapi di sinilah hal-hal menarik. Alih-alih meninggalkan pilihan saluran diatur ke RGB, kita dapat memilih salah satu dari tiga jalur warna individu. Aku akan meninggalkan opsi Blending saya set ke Soft Light tapi aku akan mengubah pilihan saluran dari RGB ke Red jadi aku pencampuran hanya channel warna merah: 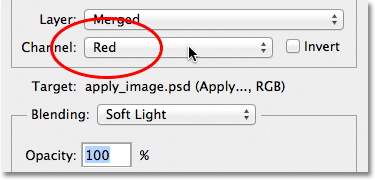
Memilih saluran warna Merah.
Kali ini, kita mendapatkan sesuatu yang berbeda.
Kami masih melihat dorongan keseluruhan kontras dengan lembut modus
campuran cahaya, tetapi dengan memadukan hanya itu grayscale gambar
untuk saluran Merah yang kita lihat sebelumnya, kita mendapatkan efek
yang berbeda. Kulit wanita yang terlihat jauh lebih ringan dari sebelumnya. Begitu juga rambutnya, bersama dengan dia atas merah dan bidang merah, oranye dan kuning di jaketnya. Pada dasarnya, apapun yang mengandung banyak merah sekarang terlihat lebih ringan.
Demikian juga, daerah yang mengandung sedikit atau tidak ada merah,
seperti daerah biru dan hijau dari jaketnya, terlihat lebih gelap dari
sebelumnya: 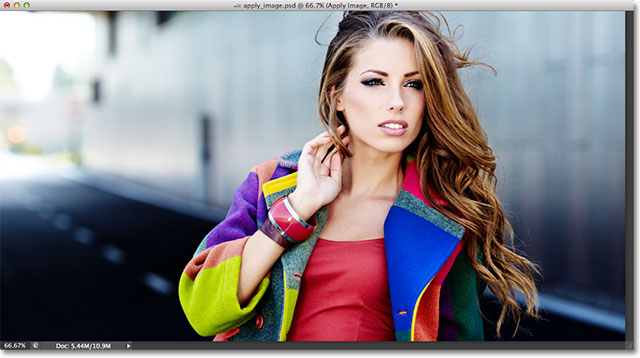
Pengaruh pencampuran saluran warna Merah dengan lembut modus campuran cahaya.
Mari kita lihat apa yang terjadi jika saya memilih saluran hijau pada opsi Channel (dengan Blending masih diatur ke Soft Light): 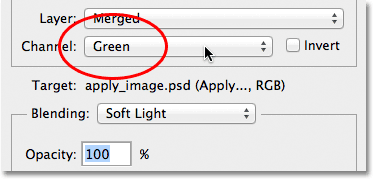
Berpindah dari saluran Merah ke Hijau saluran.
Dengan Hijau saluran yang dipilih, kita mendapatkan variasi lain pada efek.
Kali ini, daerah dengan banyak hijau tampak lebih terang, sementara
daerah dengan lebih merah atau biru di dalamnya terlihat lebih gelap.
Perbedaan yang paling jelas adalah segera dengan kulit wanita yang
tampak lebih gelap dan dengan lebih detail daripada yang kita lihat
dengan saluran Merah: 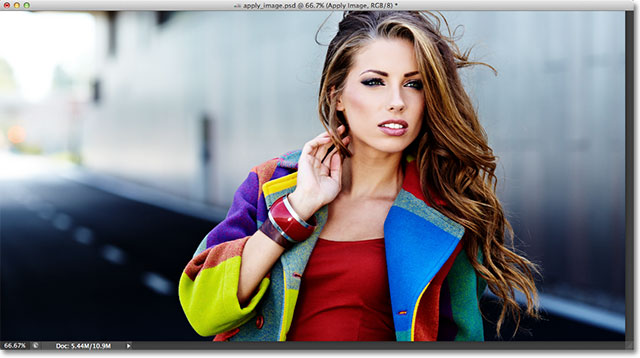
Memadukan Hijau channel dengan Soft Light.
Selanjutnya, saya akan mengatur pilihan Channel Biru: 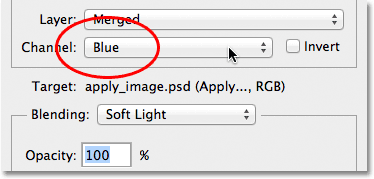
Memilih Biru saluran.
Dan di sini, kita mendapatkan variasi ketiga, dengan area biru muncul
lebih ringan sementara daerah dengan sebagian besar merah atau hijau
gelap muncul.
Variasi ini efeknya tidak akan mungkin (setidaknya tidak tanpa banyak
waktu dan usaha) jika kita tidak memiliki akses ke saluran warna
individu yang Photoshop Terapkan perintah Gambar memberi kita: 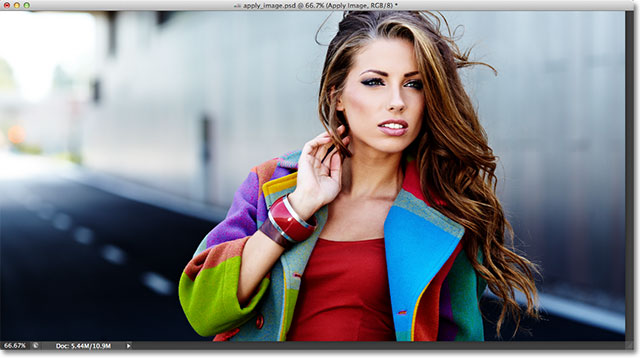
Setiap channel warna memberi kita variasi yang unik dari efek.
Tentu saja, kita tidak bisa dibatasi hanya menggunakan Soft modus campuran Light dengan saluran warna kami. Kita dapat menggunakan salah satu mode campuran biasanya kita akan pilih dari panel Layers. Aku akan meninggalkan opsi Saluran saya set ke Blue tapi aku akan mengubah pilihan saya dari Blending Soft Light ke Overlay: 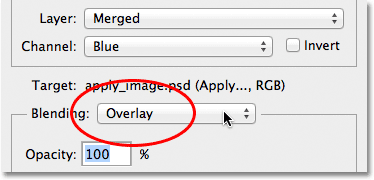
Memilih mode campuran Overlay untuk Blue saluran.
Seperti Soft Light, Overlay adalah mode campuran kontras meningkatkan tetapi dengan kuat, hasil yang lebih intens: 
Memadukan Biru saluran dengan modus campuran Overlay.
Inilah yang modus campuran Overlay sama memberikan kita jika kita mengubah pilihan saluran dari Blue ke Green: 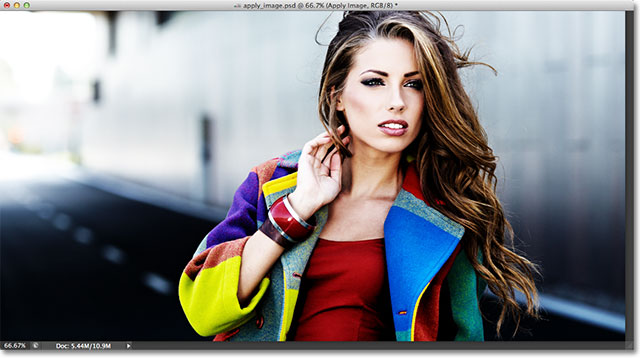
Memadukan saluran hijau dengan Overlay.
Dan inilah yang tampak seperti saluran Merah dengan Overlay: 
Memadukan saluran Merah dengan Overlay.
The Red saluran tampak terlalu intens dengan modus campuran Overlay,
tapi kita bisa dengan mudah hal nada bawah jika diperlukan hanya dengan
menurunkan opacity dari blending. Anda akan menemukan pilihan Opacity tepat di bawah pilihan Blending dan bekerja dengan cara yang sama di sini seperti halnya di panel Layers. Secara default, itu diatur untuk 100%. Aku akan menurunkan saya turun sampai 60%: 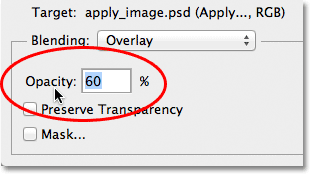
Turunkan nilai Opacity untuk mengurangi intensitas efek blending.
Dengan opacity diturunkan, kami telah membawa kembali beberapa detail di highlight dan bayangan: 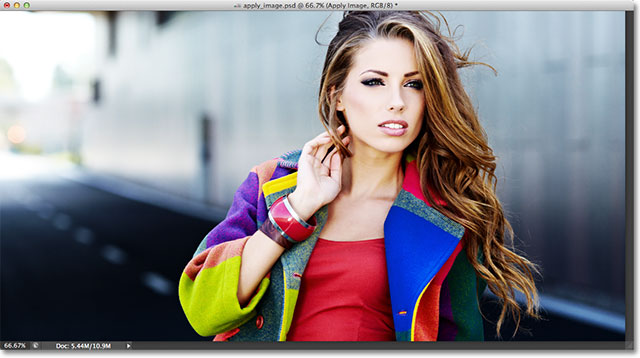
Gambar setelah menurunkan opacity dari modus campuran Overlay.
Jika, setiap saat, Anda ingin membandingkan apa yang Anda lakukan dengan versi asli dari gambar, cukup hapus centang opsi Preview atas pada sisi kanan kotak dialog. Ini akan menyembunyikan efek dan membiarkan Anda melihat foto asli di jendela dokumen. Pilih opsi Preview lagi untuk menghidupkan preview efek kembali: 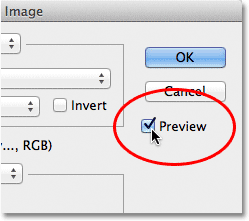
Hidupkan opsi Preview on dan off untuk membandingkan hasil saat ini dengan foto asli.
Anda akan sering menemukan, terutama ketika bekerja dengan foto
orang-orang, bahwa Soft Light dan mode campuran Overlay akan memberikan
hasil terbaik, tetapi beberapa mode campuran lainnya yang berguna Anda
akan ingin untuk mencoba adalah Layar dan Multiply. Layar akan meringankan segala sesuatu di gambar, sementara Multiply akan gelap segalanya.
Cobalah mereka keluar dengan masing-masing tiga channel warna untuk
melihat apa yang Anda dapatkan, maka menyempurnakan efek dengan
menaikkan atau menurunkan nilai opacity.
Sebagai contoh, di sini saya telah menetapkan Saluran saya ke Green,
opsi Blending ke Multiply, dan saya sudah menurunkan nilai Opacity ke
40%: 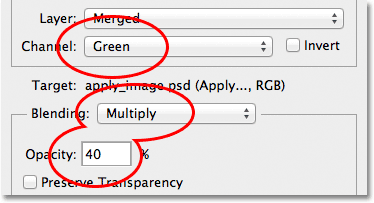
Saluran = Hijau, Blending = Multiply, Opacity = 40%.
Hasilnya adalah gelap, versi yang lebih rinci dari gambar: 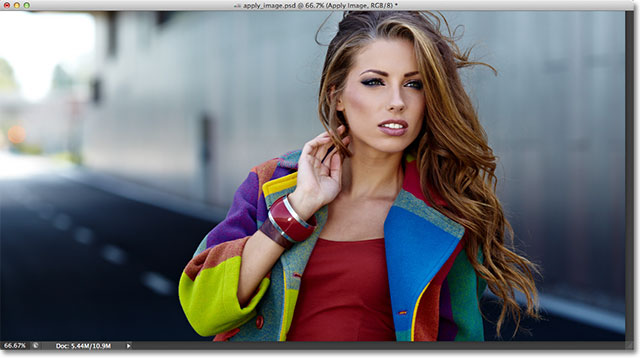
Modus campuran Multiply sangat bagus untuk gelap gambar. Coba blend mode Screen untuk meringankan itu.
Bila Anda senang dengan hasilnya, klik OK untuk menutup keluar dari kotak dialog Gambar Apply. Anda kemudian dapat membandingkan efek lagi dengan gambar asli di jendela dokumen dengan mengklik ikon visibilitas lapisan (bola mata) di ujung kiri dari lapisan Terapkan Gambar dalam panel Layers. Klik sekali untuk menghidupkan Terapkan lapisan Gambar off dan melihat foto asli. Klik lagi untuk mengubah Terapkan Gambar lapisan kembali:
Beralih visibilitas lapisan dan mematikan untuk membandingkan hasil akhir dengan versi aslinya.













Posting Komentar